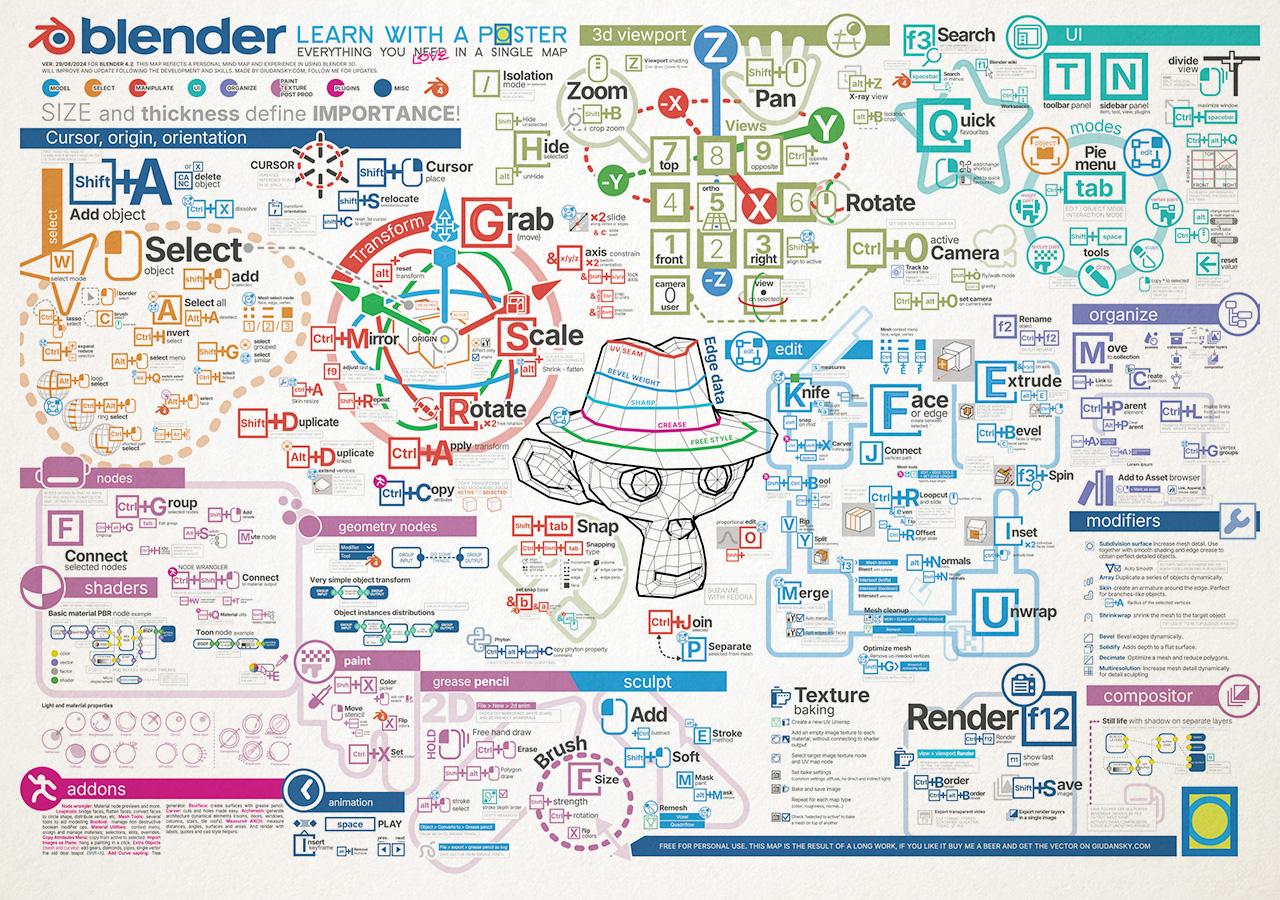
The following Blender Shortcut Keys provide an outline of the most commonly used functions in Blender. It’s an open-source software used for 3D computer graphic creation. Blender has all the tools required for full pledged animation, VFX and gaming developments and their projects. As it is an open-source every once from beginners to the experienced experts can use the software interface for their works. Blender has both visual screen editing and script-based editing option as well we can switch between both if needed.
A few smart ways and tricks to use blender are by using python scripting for custom tools and add-ons, multi resolutions with dynamic subdivisions, advanced tools, and brushes for sculpting. The application is also usable for designing 3D models and painting. The tool has powerful cameras with high-resolution standards. We can project auto and manual tracking for objects which are in motion.
A real-time review of footage and scene can be done easily. Skeleton, skinning, movements can be done automatically we even have templates for their usage. Bone shapes can be customized quickly as required. Along with footage the sound which runs background also plays a key role in storytelling so the application contains sound synchronization options along with footage running for making required edits and creating a creative sensible output.
Explain Blender Shortcut Keys
The application is designed to perform comprehensive designs in a 3D environment workspace to bring 3D concepts to visual reality. For software like this which can perform massive jobs always has keyboard shortcuts to save time and get good quality output. Frequent usage of the shortcuts help is hand free practice on working. May VFX studio makers, gaming companies and many more companies related to graphic works on blender. The tool has all the facilities to work we even have 3rd party plugging to improve the engine and tool performance with respect to work done. Let’s discourse a few shortcuts and their usage in application.
1. Basic Interface Shortcut Keys
- Mouse Right-click to select Objects and items in the data from the work screen.
- Shift + Mouse Right click to select multiple items objects from the work screen.
- Mouse Left click to set an action for an operation like key setting etc.
- Ctrl + Left Mouse click helps in editing outlook names to the parts and there ID’s
- Left Mouse click + hold + Drag helps in dragging X, Y and Z 3D view widget handle.
- Mouse Middle Button its use to scroll up and done and also for 3D view zooms.
- Shift + Mouse Middle Button to scroll on the 3d workspace to view different angles.
- Ctrl + Mouse Middle Button to zoom on the 3d workspace to fix close edits.
- Mouse Middle Button + Hold + Drag to rotate and move towards any corner of the viewport.
- G is a hotkey to translate the object in x, y, and z-axis
- S is a hotkey to scale or resize the object in all directions
- R is a hotkey to rotate objects in all directions
- A is to select and de-select objects
- + Ctrl for snapping the object
- +Ctrl +Shift for snapping to a smaller object
- +Shift for reducing the speed of movement
2. 3D Visual Orientation Shortcut Keys
- Home resets the 3D view to isometric view on viewport which is the home position of the model.
- Number Pad “0” for Camera perspective setting
- Number Pad “1” for front ortho, Ctrl+NumPad “1” for back ortho
- Shift+NumberPad1 for axis orientation x/y/z
- Number Pad “2/8, 4/6” up/down, Roll scene left and right.
- Number Pad “3” Right ortho view
- Number Pad “7” top ortho view, Ctrl+NumPad “7” for bottom ortho
- Number Pad “5” toggle perspective/ orthographic
- Number+ to zoom in, Number- to zoom out and Number. To focus o selection.
- Number Pad “2/8, 4/6” up/down, Roll scene left and right panning.
- Number/ for local and global orientation.
3. UV Unwrap Shortcut Keys
- B for border selection
- C is Circle selection
- E is Unwrap
- G is Translate, Move, Grab
- H is Hide
- Alt+H to unhide
- Ctrl + I to invert selection
- Ctrl+M is to Mirror or Flip the faces.
- +X to X-Axis and +Y to Y-Axis
- N to get the Properties
- Alt+N for Create of New Image
- O to toggle Proportional Editing and use
- Alt+O directs to open new Image
- P to Pin selection of components and Alt+P to Unpin selection
- Q to toggle UV Sculpt for checking the details of mapped texture with objects.
- R to enable Rotate
- S to enable Scale
- Shift+S to enable Snap to [option]
- T to enable Tool Shelf
- Tab to enable toggle UV and Image Editor
- V to enable Stitch
- W to enable Weld/Align
- Y to Split selection and mapping
- Numpad 1, 2, 4, 8 to zoom view ‘full’, ‘half’, ‘quarter’, ‘eighth’ size of the UV
- F3 to Save as Image in different locations.
- “,” for pivot point and “.” For cursor
4. Latest Version Shortcut Keys
- Shift+F1 = Link/Append
- Shift+F2 = Logic Editor
- Shift+F3 = Node Editor
- Shift+F4 = Console
- Shift+F5 = 3D View
- Shift+F6 = Graph Editor
- Shift+F7 = Properties
- Shift+F8 = Video Sequence Editor
- Shift+F9 = Outliner
- Shift+F10 = UV/Image Editor
- Shift+F11 = Text Editor
- Shift+F12 = Dope Sheet
5. 3D View Object Shortcut Keys
- Alt+D to duplicate the objects selected
- Shift+D to duplicate the objects which are not selected
- Alt+B to select the previous selection (clip select )
- Shift+B to zoom with the selected object on the complete viewport
- Ctrl+G to group the objects
- Ctrl+Alt+G to remove the object from the active group
- Ctrl+Shift+G to add the object into an active group
- Shift+Ctrl+Alt+G to remove from all group
- Right Mouse Button or Esc to cancel an action
Conclusion
Application has a wide range of usage in multiple fields of a 3D world based projects with all effects, tools, and attributions to bring the concept of 3d visual animations, games, and VFX to bring visual real on to screens for awesome user experience. As per the article, we have seen the most commonly used shortcuts whereas there are few more shortcuts and best practices to be followed to read them go to the help page of Blender after installation. Any professions graphic designer and artist can learn Blender for up-skilling and hands-on practice for better job opportunities add-on skills to resume.
Source: educba.com