The Spanish Blender developer Pablo Dobarro is working very hard to improve Blender’s Sculpt Mode. BlenderNation will keep you posted about exciting new Sculpt Mode developments.
If you want to try the new features right away, you can do so by downloading and installing the latest daily Blender alpha build (link at the bottom).
Blender 2.83 Sculpt Mode feature 1 — Scrape brush: Split Normal Radius and Area Radius
The brush Normal Radius value has been split into a Normal Radius and an Area Radius, resulting in finer control of the curvature area that’s affected by a brush. At the time of writing, this is only implemented in the Scrape brush, which now feels like you’re carving into butter with a warm knife, more like the TrimDynamic brush in ZBrush. Very satisfactory.

Blender 2.83 Sculpt Mode feature 2 — Clay Strips brush: Tip Roundness property
The Clay Strips brush has a new property called Tip Roundness. This value allows you to change the brush shape from fully square to fully circular, yielding different results.

Blender 2.83 Sculpt Mode feature 3 — Pose brush: Keep Anchor Point checkbox
The Pose brush Inverse Kinematics chain was using an anchor point by default, which is useful for
posing, but to aid the creation of curved shapes you can now disable keeping the fixed anchor point.


The new Keep Anchor Point checkbox of the Pose brush
Blender 2.83 Sculpt Mode feature 4 — Clay Thumb brush
The newly added Clay Thumb brush simulates pushing into the clay with your fingers, accumulating material during the stroke. The brush has a plane that tilts during the stroke in the front part of the brush to achieve this effect.

If the Clay Thumb effect is not really apparent, try resetting the brush or resetting Blender to the Factory Settings (beware, this will reset everything, including your preferences). Regularly resetting brushes or reverting to Factory Settings is recommended if you’re frequently updating Blender to the daily alpha builds.

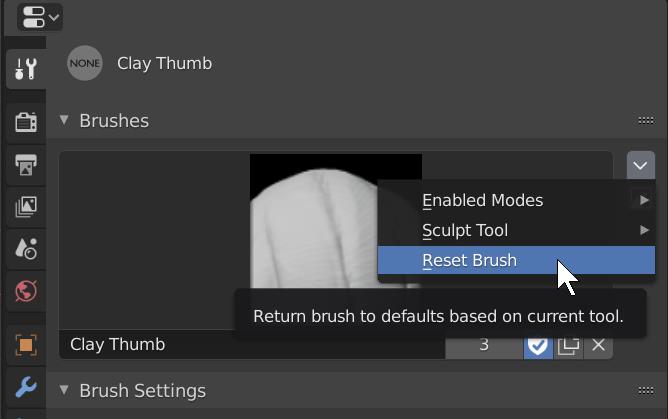
Resetting a brush to its default settings
Happy sculpting, and keep watching BlenderNation for new posts about Blender’s Sculpt Mode progress!
Source: Metin Seven